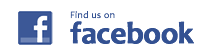Wordのアウトラインとは
アウトラインは、「物事のあらまし」というほどの意味です。就業規則の例でいうと、章・節・条文などの構造です。Wordでアウトラインを登録すると、つぎのようなことが可能になります。
- 条文番号、項番号、号番号を自動で順番につけることができます。
- ドラッグ・アンド・ドロップで、条文や項目を移動することができます(番号は自動で振り直されます)
- 構造に合ったスタイル(フォントサイズやインデントの設定など)が適用されます。
アウトラインは、論文などの長文を書く場合、推敲などのときに威力を発揮する、とても便利な機能です。ただ、今回の対象は「就業規則」それも「すでにある就業規則」を想定していますので、必要最低限の機能を確認していきましょう。
就業規則の構造を整理してみる
いきなりですが、ここでご提案です。
就業規則のスタイルを、次のようにしませんか?

この場合の就業規則のアウトラインは次のようになっています。
レベル1:章
レベル2:節
レベル3:条(条の見出し)
レベル4:項
レベル5:号
レベル6:号の内容
Wordにとっては、扱いやすい構造です。見やすい構造だとも思います。
でも・・・。
この構造は、「厚生労働省のモデル就業規則」の構造とは異なるんですよね。
「厚生労働省のモデル就業規則」のカタチは、労働基準法などの「法文のカタチ」ととても良く似ていて、次のようになっています。

「モデル就業規則」「法文」は、独特のクセがあります。「条」の中身をあらわす「見出し」を、条番号の続きではなく条の上の行に表示します。「項」の番号で「1」は表示しないで、「第○条」という条番号のあとに続けることになっています。したがって、「項」の番号で表示されるのは「2」からです。また、「項」本文の行頭を揃えるため、条番号が2桁の場合は、番号を半角にします。

結果、「見出し」「条(第1~9条)」「条(第10条以降)」というレベルを追加して、アウトラインは8段階になりました(あとで説明する予定の「スタイル」を適用することも想定しました)
レベル1:章
レベル2:節
レベル3:見出し
レベル4:条(第1条~9条)
レベル5:条(第10条以降)
レベル6:項
レベル7:号
レベル8:号の中身
アウトラインの段階が増えただけでなく、「レベル5は10条から」「レベル6は2項から」というように、設定がすこし複雑になります。
いかがでしょう。あらためてオススメします。先にご紹介した「シンプル就業規則」にしませんか?
残念なことに、多くの会社では「モデル就業規則」と同じ構造・スタイルを選択されます。「慣れ」とかの問題でしょうか・・・。
仕方ないので、ここでは「モデル就業規則」風のスタイル適用を想定して、アウトラインを設定していきましょう。
アウトラインの設定方法
さっそく、設定する前に、もういちどレベルを確認します。
レベル1:章
レベル2:節
レベル3:見出し
レベル4:条(第1条~9条)
レベル5:条(第10条以降)
レベル6:項
レベル7:号
レベル8:号の中身
このレベル表を見ながら、設定していきます。
ステップ1(下準備)
「Wordで作る就業規則(3)まずは、下準備をおこないましょう」で説明したように、今ある就業規則をWordの新規文書に貼り付けて下準備をおこないます。
「不要スペース」「不要改行コード」はできるだけ取っておいた方が、これからの作業がしやすいですが、多少残っていてもあとから修正できます。
ステップ2(アウトラインレベル設定)
アウトラインのレベルを設定します。
まず、表示を「アウトライン表示」にします。「表示」のメニューから「アウトライン」を選択してください。
設定のしかたは複数ありますが、直感的に操作できるのは、マウスを使った設定です。
アウトラインレベルを設定したい行にカーソルを置いて、右上の矢印キーをマウスでクリックしてみてください。たとえば、「→」を3度クリックすると「レベル3」が設定されます。また、「レベル3」が設定された行で「←」を1度クリックすると「レベル2」が設定されます。
すべて設定し終わると、次のようになります。

ステップ3(1レベル1段落に整形)
このステップは、条文番号・項番号・号番号の自動付番や、次の説明する「スタイル」に関連する作業です。
Wordのアウトラインでレベルを設定すると、その効果は「1つの段落」に及びます。ここで、「1つの段落」というのは、「行頭から改行コードまで」のことです。

上図では、ひとつの条文の途中に改行があるので、改行以降は「本文」と示されているレベルになっています。この、改行コードを削除し、「shift + 改行」と押して改行すると、全体がレベル4(条)で設定されます。

このように、「shift + 改行」で改行することを、「段落内改行」とよぶことがあります。前回(第3回)で説明した「すべての編集記号を表示する」設定にしている場合は、異なる編集記号が表示されていることが確認できるでしょう。
アウトラインが設定された就業規則をざっと見て、設定されたレベル内での改行を見つけたら、「段落内改行(shift + 改行)」に変更してください。
以上で、アウトラインの設定は終了です。おつかれさまでした。
まとめ
- 「アウトラインの設定」とは、「章」「節」などの文章構造をWordが取り扱えるように設定すること。
- アウトラインを設定すると、条・項の入れ替えや、「条番号」「項番号」の自動付番がカンタンになる。
- 「1レベル1段落」に整形すると、自動付番や次に説明する「スタイル」の設定がカンタンになる。